Inhaltsverzeichnis
Arbeiten mit Google-Kalender
Google-Kalender benutzt zur Speicherung von Kalenderinformationen ein Standardformat (ical, ics), welches es ermöglicht, auf flexible Weise Termine einzugeben und zu verwalten.
Durch die Verwendung von Standard-Datenformaten ist es möglich, von einer Vielzahl von Geräten und Programmen auf diese Termine zuzugreifen, sofern die entsprechende Berechtigung besteht.
Allgemeines zur Terminverwaltung
Ein Termin kann
- einen bestimmten Zeitraum an einem Tag umfassen (z.B. 13:00 Uhr bis 13:30 Uhr)
- nur eine Anfangszeit haben, aber keine Zeitdauer (z.B. Beginn 19:00 Uhr, Ende offen)
- ein ganztägiger Termin sein (z.B. ein Feiertag, ein Geburtstag)
Als Zusatzinformation kann man einen bestimmten Ort eingeben, wo der Termin stattfinden soll, oder man kann als Notiz weitere Informationen hinterlegen, die bei näherer Betrachtung des Termins im Kalender angezeigt werden.
Ein Termin kann einmalig sein oder sich in bestimmtem Rhythmus wiederholen, z.B.
- wöchentlich jeden Dienstag um 14 Uhr
- jeden ersten Freitag im Monat
- jährlich am gleichen Datum (z.B. Geburtstage)
Bei sich wiederholenden Terminen trägt man nur das erste Ereignis ein und bestimmt dazu die Regel, wann und wie oft der Termin wiederholt wird.
Daraus ergibt sich eine ganze Serie von Terminen. Bei einem Geburtstag z.B. gibt man einmal das Ereignis am richtigen Datum im Geburtsjahr ein und wählt "Wiederholung jährlich am gleichen Datum", und schon wird der Geburtstag in jedem Jahr im Kalender angezeigt.
Wenn sich an der Terminserie etwas ändert, kann man problemlos auch nachträglich
- alle Termine der Serie ändern
- einen einzelnen Termin an einem bestimmten Tag ändern
- oder alle Folgetermine ab einem bestimmten Tag ändern
Terminverwaltung mit Google Kalender
Bei Google anmelden
Wenn man die Seite https://google.de aufruft und noch nicht bei Google angemeldet ist, erscheint oben rechts im Browser der Anmelde-Button:
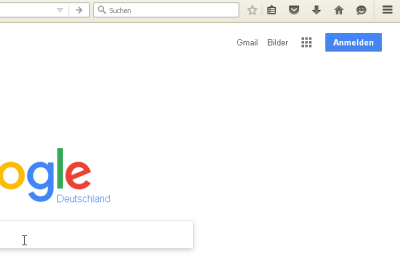
Wenn man auf den Anmelde-Button klickt, kommt das Anmelde-Fenster, in dem man seine gmail-Adresse eingeben oder auf Konto erstellen klicken kann, wenn man noch kein Konto mit eigener gmail-Adresse hat:
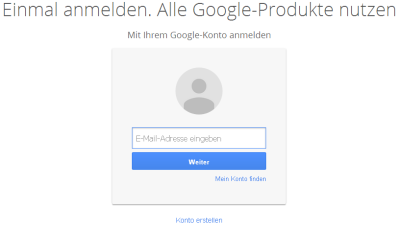
Nach dem Klick auf Weiter muss noch das Google-Passwort eingegeben werden, danach ist man angemeldet und kann oben rechts auf das Feld mit den Pünktchen klicken, um danach die Funktion Kalender auszuwählen:
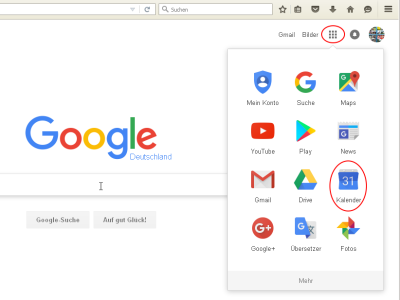
Bei Google angemeldet bleiben
Wenn der Arbeitsrechner nur persönlich genutzt wird, kann man mit dem Webbrowser einfach bei Google angemeldet bleiben, so dass auch nach Schließen des Browserfensters und erneutem Starten des Webbrowsers keine neue Anmeldung erforderlich ist. Sonst sollte man sich nach getaner Arbeit wieder abmelden.
Von Google abmelden
Wenn andere Benutzer den selben Arbeitsplatz benutzen, sollte man sich nach getaner Arbeit wieder vom Google-Konto abmelden.
Dazu klickt man einfach zunächst oben rechts auf das runde Anmeldebild. Dadurch eröffnet sich ein Dialog mit einer Schaltfläche Abmelden.
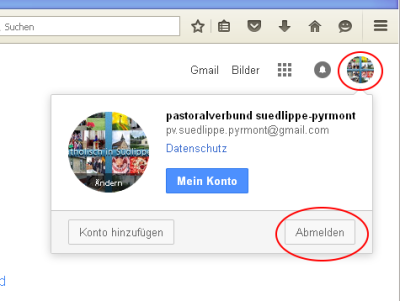
Kalenderansicht
In der Startansicht werden links unter Meine Kalender alle Kalender aufgelistet.
Termine werden nur für die Kalender angezeigt, die in der Liste farbig markiert sind.
Durch Klicken auf das Kästchen vor dem Namen des Kalenders kann man angezeigte Kalender ausblenden, und ausgeblendete Kalender wieder aktivieren, so dass die Termine des Kalenders wieder angezeigt werden:
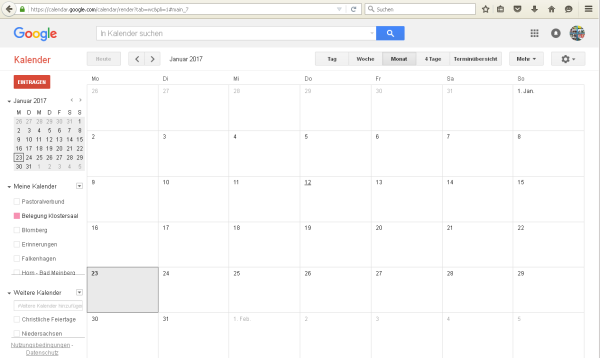
Durch Anklicken der Schaltflächen am oberen Rand (Tag, Woche, Monat, …, Terminübersicht) kann man sich die Termine in verschiedenen Ansichten präsentieren lassen.
Mit Hilfe des kleinen Kalenders links oben auf der Seite kann man schnell zu einem bestimmten Datum springen, durch Klick auf das Feld Heute kommt man schnell wieder zum heutigen Datum zurück.
Termineingabe
Nachdem gegebenenfalls das Datum für einen Termin ausgewählt wurde, kann durch Klicken auf das Feld Eintragen ein neuer Termin eingegeben werden. Dabei öffnet sich ein Feld, in dem man die grundlegenden Informationen eingeben kann:
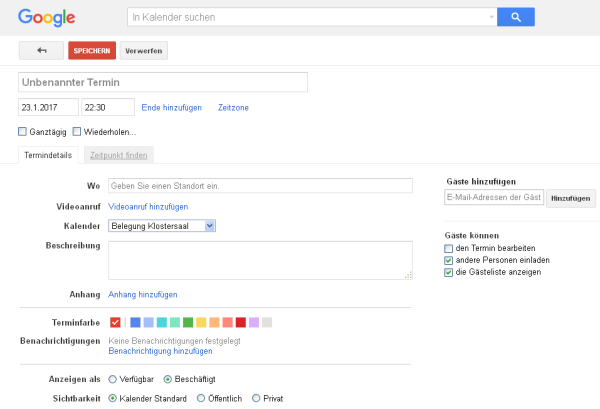
In das obere große Textfeld mit dem Standardtext Unbenannter Termin wird der Titel des Termins eingegeben, der später hauptsächlich angezeigt wird, z.B. Geburtstag xyz.
- Als Startdatum wird das vorher ausgewählte oder aktuelle Datum sowie die ungefähre aktuelle Zeit eingestellt.
- Achtung: Es sollte auf jeden Fall ein Enddatum bzw. eine Endzeit angegeben werden. Wenn das nicht geschieht, könnten manche andere Programme den Termin eventuell nicht richtig anzeigen.
- Auch wenn es für einen Termin keine genaue Endzeit festgelegt ist, sollte immer eine eingetragen werden, und zwar so, dass die Endzeit identisch ist mit der Anfangszeit, d.h. Zeitdauer 0 Minuten.
- Wenn es sich um einen ganztägigen Termin handelt, kann das Feld
ganztägigangeklickt werden. Die Felder mit den Uhrzeit werden dann nicht mehr angezeigt. - Wenn es sich um einen eintägigen, ganztägigen Termin handelt, sollte als Enddatum das gleiche Datum wie das Startdatum eingegeben werden. Wenn sich ein Ereignis über mehrere Tage erstreckt, kann das Enddatum entsprechend später gesetzt werden.
Falls gewünscht, kann im Feld Wo ein Ort angegeben werden, an dem der Termin stattfindet. Für öffentliche Termine, die z.B. auch auf einer Webseite angezeigt werden, sollte diese Ortsangabe möglichst so sein, dass auch Ortsfremde mit seiner Hilfe hinfinden. Mit vielen Programmen ist es möglich, in einem Kalendereintrag auf die angezeigt Ortsangabe zu klicken, um damit z.B. gleich Google Maps zu öffnen, um den Ort zu suchen, auf einer Karte anzuzeigen, und gegebenenfalls auch gleich eine Route dorthin berechnen zu lassen.
Wiederholte Termine
Wenn ein Termin regelmäßig wiederholt werden soll, kann das Schaltfeld wiederholen angeklickt werden. Dadurch öffnet sich ein Dialog, an dem man die Optionen zur Terminwiederholung einstellen kann:
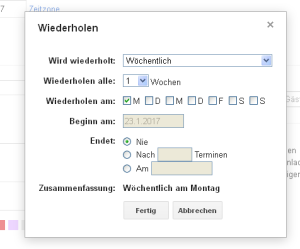
Existierenden Termin ändern
Um einen existierenden Termin zu ändern, wird zuerst z.B. in der Terminübersicht auf den Termin geklickt, um Termindetails anzuzeigen. Dabei wird dann auch eine Schaltfläche Bearbeiten angezeigt:
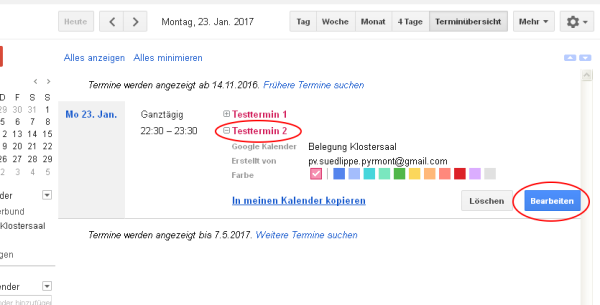
Zum Bearbeiten hat man die gleichen Eingabefelder zur Verfügung wie bei der Neueingabe eines Termins und kann die gewünschten Änderungen vornehmen:
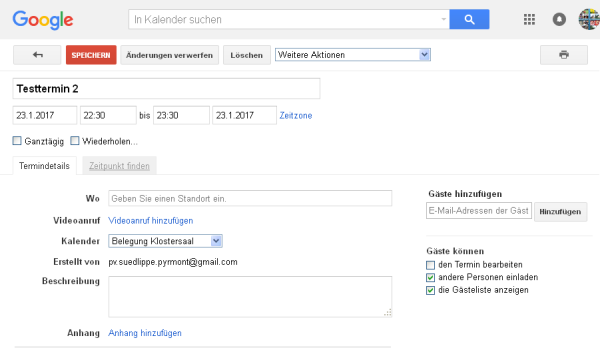
Wenn es sich bei dem geänderten Termin um einen wiederholten Termin (eine Serie) handelt, erfolgt beim Speichern eine Abfrage, ob
- alle Termine der Serie
- nur der aktuelle Termin
- alle nachfolgen Termine
geändert werden sollen.
Existierenden Termin kopieren
Oft kann es sinnvoll sein, einen existierenden Termin z.B. aus dem Vorjahr zu kopieren, um sich die erneute Eingabe aller Details zu ersparen. Dazu wird der Termin zum Bearbeiten geöffnet, als wenn man einen existierenden Termin ändert.
Wichtig: Anschließend jedoch sofort erst im Feld Weitere Aktionen den Punkt Termin duplizieren auswählen:
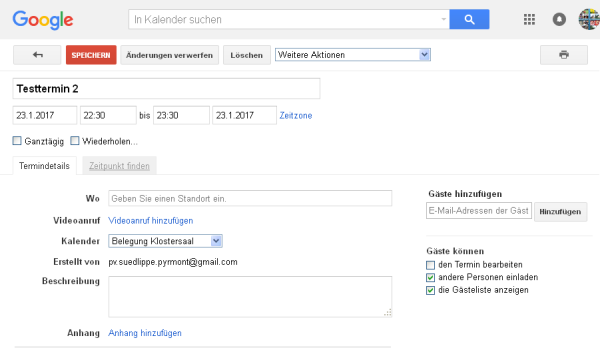
Erst danach weitere Änderungen vornehmen (z.B. neues Datum), denn sonst werden die Änderungen am Original-Termin vorgenommen.
Existierenden Termin löschen
Wenn man einen Termin löschen möchte, klickt man zunächst auf den Termin, um die Details anzuzeigen, als ob man den Termin ändern möchte, und klickt dann auf die Schaltfläche Löschen.
Wenn es sich bei dem zu löschenden Termin um einen wiederholten Termin (eine Serie) handelt, erfolgt anschließend eine Abfrage, ob
- alle Termine der Serie
- nur der aktuelle Termin
- alle nachfolgen Termine
gelöscht werden sollen.
Kalender öffentlich machen oder mit anderen teilen
Der Besitzer eines Kalenders kann einen Kalender und alle Termine darin für andere Benutzer zugänglich machen, wenn er das möchte. Dazu kann der Kalender
- komplett öffentlich gemacht werden, wenn er öffentliche Informationen enthält.
- nur für bestimmte andere Personen freigegeben werden, indem man die Email-Adressen (xyz@gmail.com) der entsprechenden Personen einträgt. Dabei kann auch festgelegt werden, ob die anderen Personen Termine nur ansehen oder auch ändern dürfen.
Ein Benutzer kann sich bei Google registrieren, indem er für sich eine Google-Email-Adresse anlegt (xyz@gmail.com), die dann verwendet werden kann, um eigene Kalender anzulegen und ggf. mit diese mit anderen zu teilen, oder die andere verwenden können, um ihre Kalender zu teilen.
Besitzer eines Android-Smartphones haben mit hoher Wahrscheinlichkeit bereit eine eigene gmail-Adresse, die hierzu verwendet werden kann.
Weiterführende Links
- Google Kalender-Hilfe: Kalender mit Computerprogrammen synchronisieren
https://support.google.com/calendar/answer/37648
— Martin Burnicki martin.burnicki@burnicki.net 2017-04-09 10:45